ARCA GO
Session Setup
Logging In
Work with your direct manager to get ARCA GO installed on your system, as well as obtain a username. Arca GO will use the same login as the other Arca apps; Pick, Pack, LOC and Warehouse.
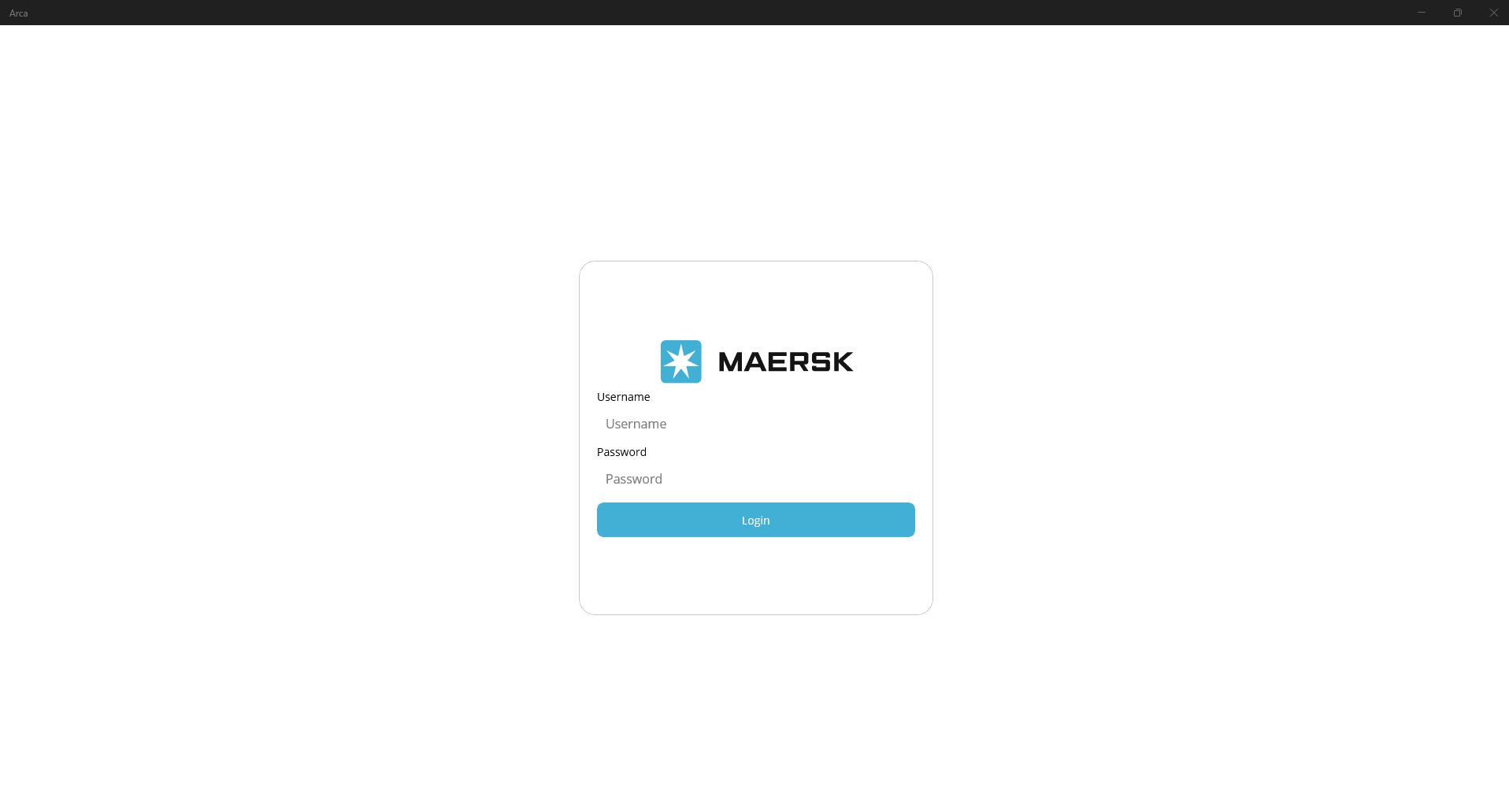
Settings
Looking up client order information can be completed by having the order number and by changing the settings in the application to the correct client. After logging in, click on the user button at the top of the screen where client and warehouse are displayed. This will open the settings menu.
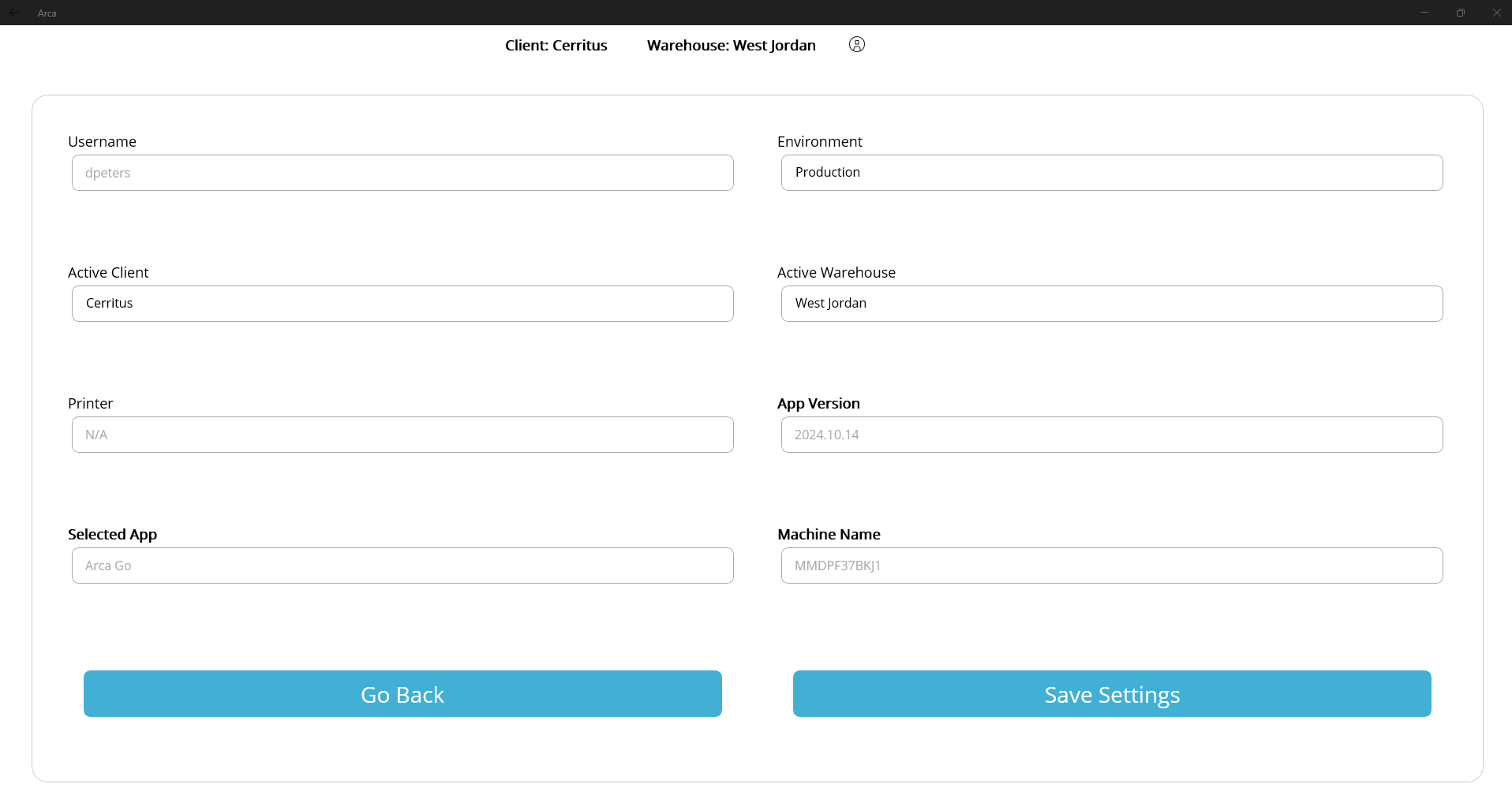
Select the respective Client , from the pull-down menu, then click the Save button. The "save" action will automatically return you to the main menu, or you can click on the Go Back button to return to the previous screen.
Once back on the Main Screen, choose 1 of the 3 option below:
- Box to Pallet
- Pallet to Truck
- Box to Truck

Box to Pallet
Boxes that have been packed and labeled and are ready to be shipped out can either be placed directly in the truck or loaded to a pallet. This section details out the "Box to Pallet" function.
- Provide information on how a box is scanned to a pallet.
The first step is to scan the "Pallet ID". (Warehouse workers who are doing this will know where this information is located). Once the Pallet ID is scanned, the system is ready for you to start scanning the "Tracking Number" (Order Number).
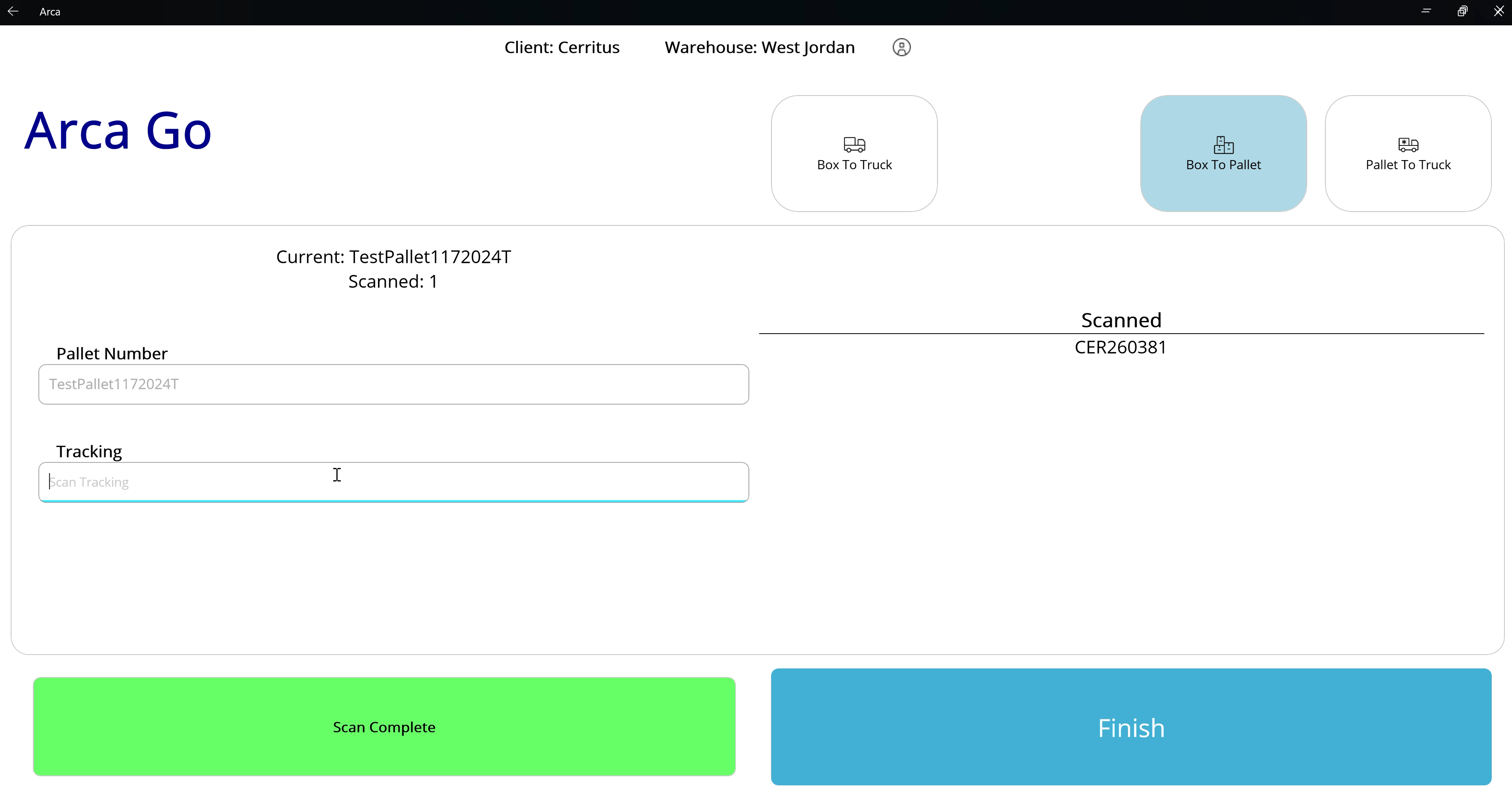
Every time a box is scanned successfully to the pallet, ARCA GO will display a green scan message.

The end-user should continue to scan boxes to the pallet until all of the boxes have been scanned in.
Once all the boxes have been scanned, select the "Finish" button. The system runs a process that captures the information and is ready to begin a new pallet.
Click to expand Processes
Processes
Once you click "Finish", the below process runs behind the scenes.
- Order Close Event, updates parcel status reflected on the client portal.
Pallet to Truck
Once a pallet is ready to be placed on the truck, select the "Pallet to Truck" button on the main menu.
- Provide information on how a pallet is scanned to a truck.

To begin, scan the truck ID and ensure it validates in the green highlighted field on the screen.
Once the "Truck ID" field is validated, the end-user can then begin scanning in the pallet numbers to load to the truck.
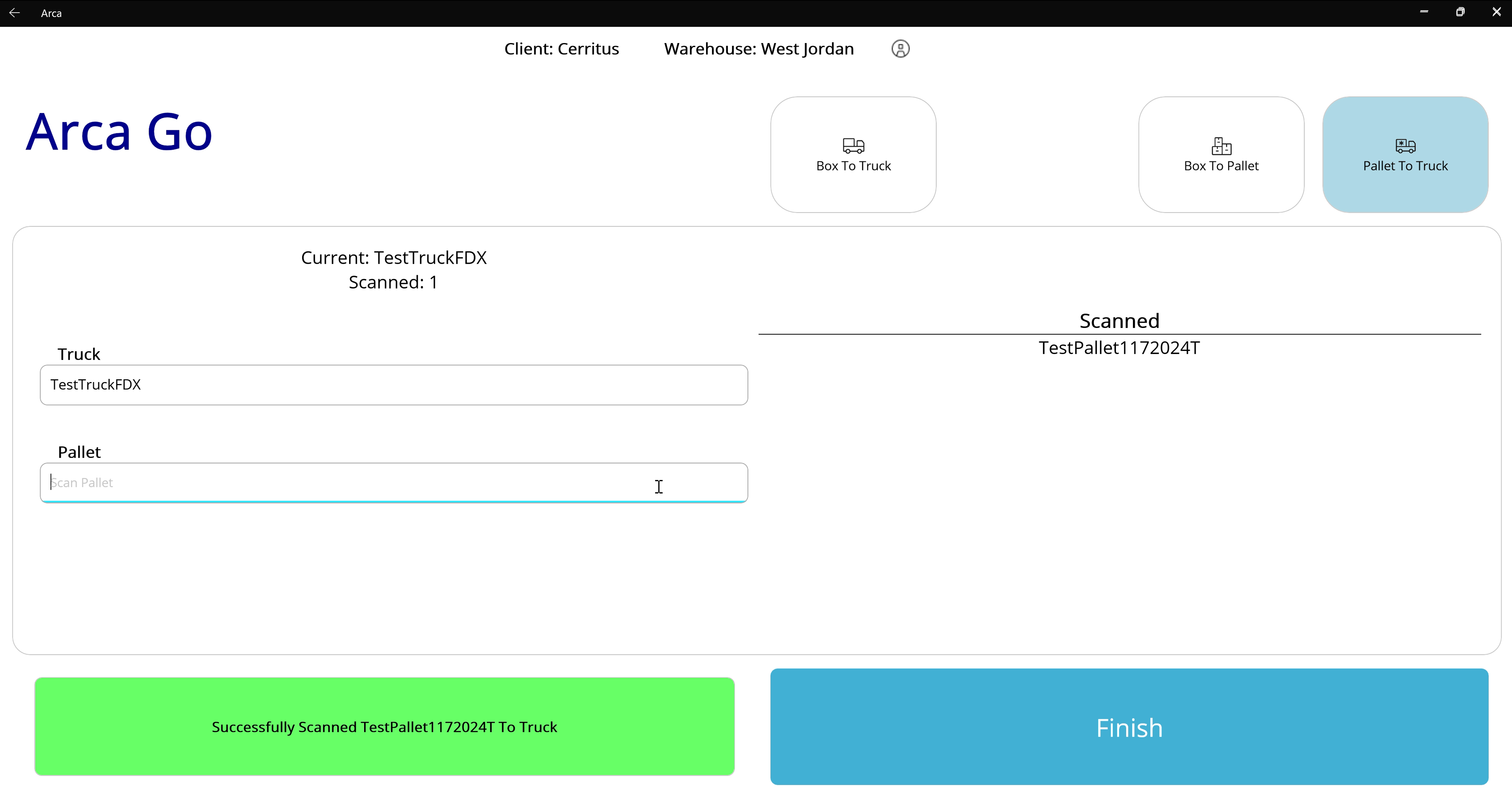
Once the pallets have been scanned successfully to the truck, ARCA GO displays a green successful scan message.

The end-user should continue to scan pallets to the carrier truck until all of the pallets have been scanned in.
Once all the pallets have been scanned, select the "Finish" button. The system has captured this information and is ready to begin a new truck.
Box to Truck
Once a pallet is ready to be placed on the truck, select the "Box to Truck" button on the main menu.
- Provide information on how a box is scanned to a truck.
To begin, scan the Truck ID and ensure it validates in the green highlighted field on the screen.
Once the "Truck ID" field is validated, the end-user can then begin scanning in the boxes to load to the truck.
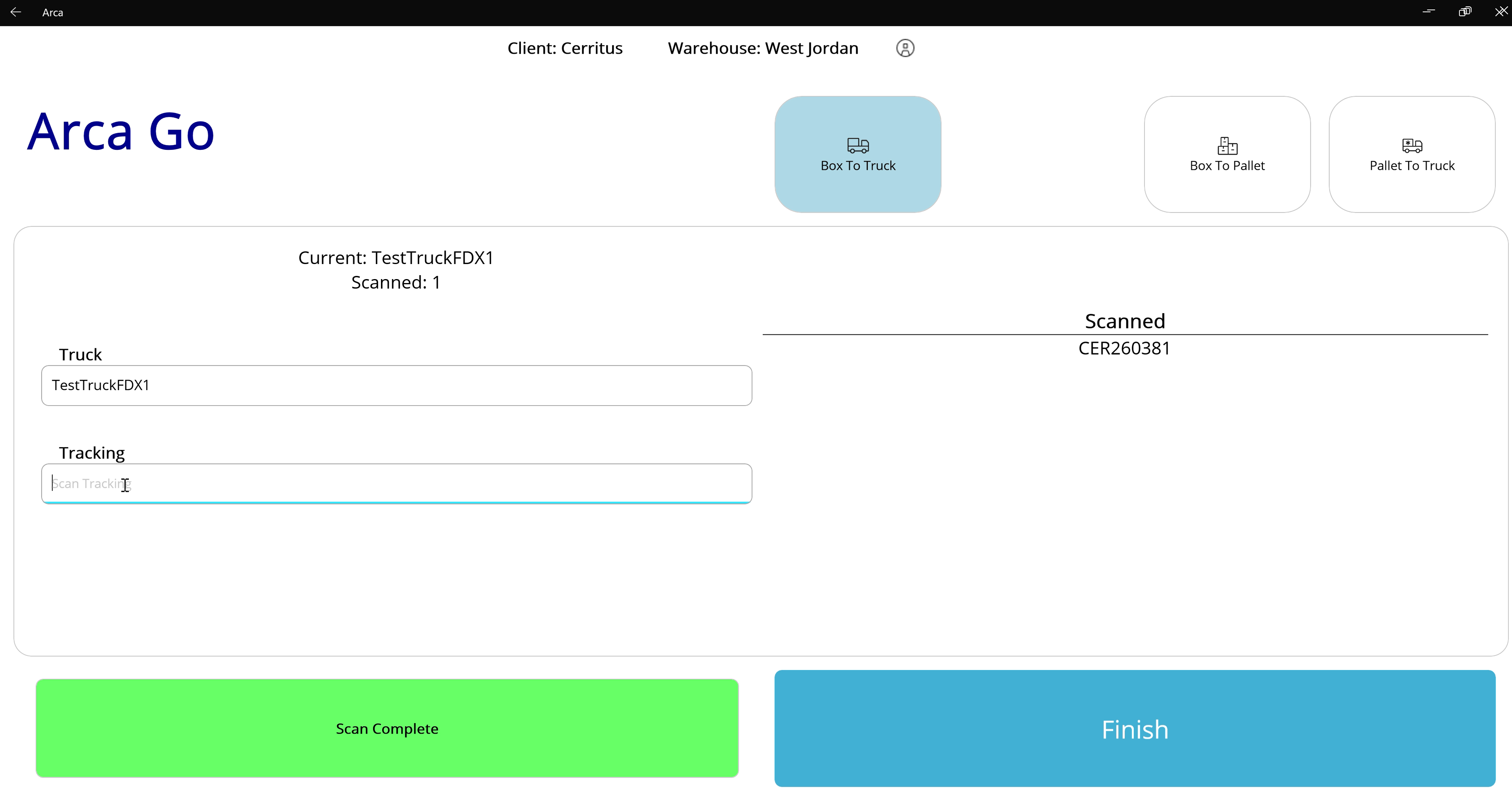
Once the box has been scanned successfully to the truck, ARCA GO displays a green successful scan message.

The end-user should continue to scan boxes to the carrier truck until all the boxes have been scanned to the respective Truck ID.
Once all the boxes have been scanned, select the "Finish" button. The system has captured this information and is ready to begin a new truck.