Release Notes
3/27/2025
V2025.3.29.0
Shipment Details Station – Updated mapping of images on backend to display on carrier services drop-down menu.
Shipment Details Station – Updates to Third Party Shipping. User can now enter a postal code, country code and specify Collect option.
Previous Release Notes
10/10/2024
V2024.10.11.0
General – Dynamic loading of the list of shipping carrier methods. Improves app performance.
General – Backend code updates for security.
Label request – Backend code mapped for carrier specific requirements if the weight is over 100 lbs.
9/5/2024
V2024.9.5.0
Shipment Details Station – Backend code updates to support item pricing on label requests.
Bulk Serial Scan – New Feature Release. Allows users to scan individual serial numbers during pack out.
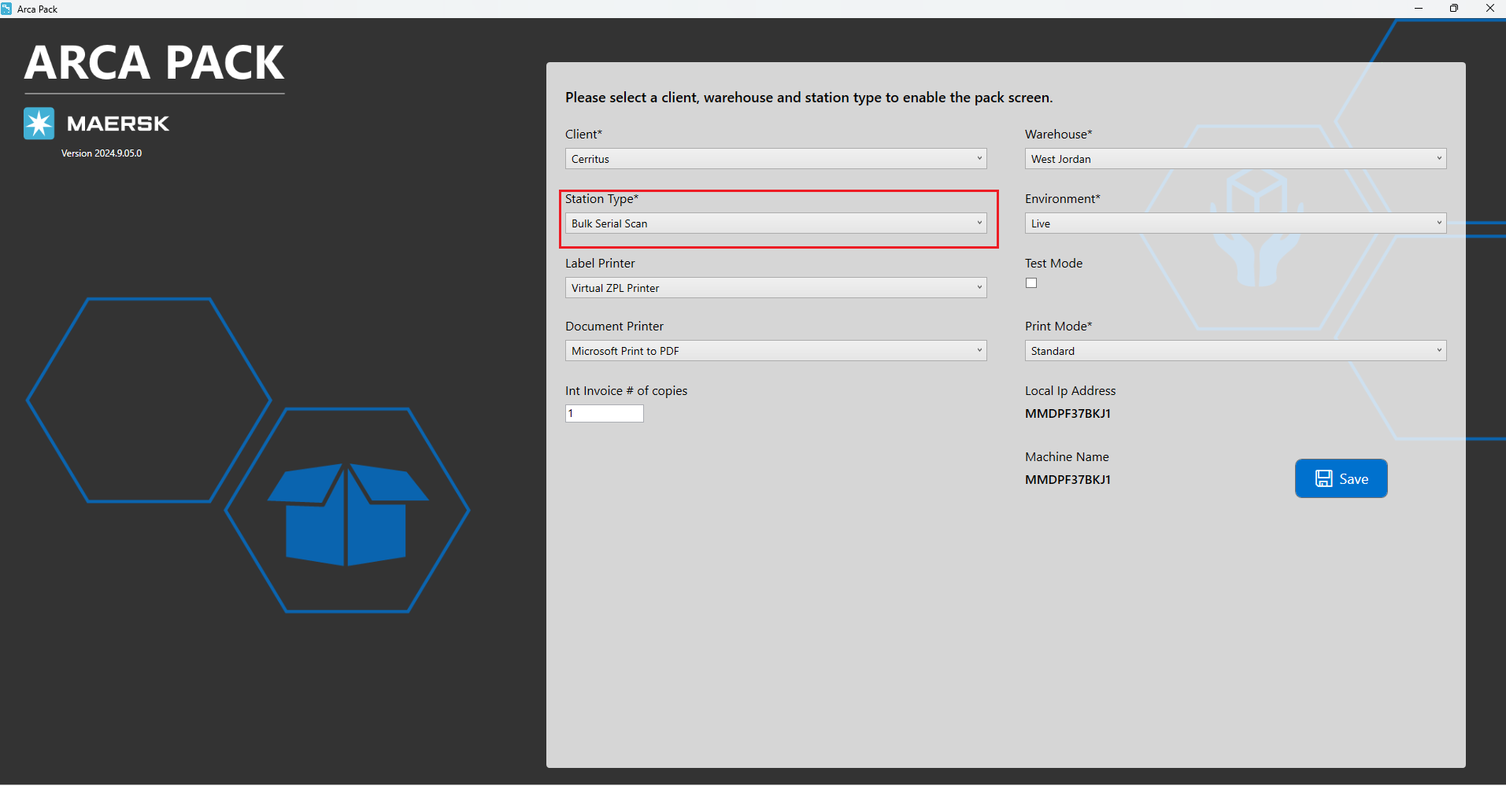
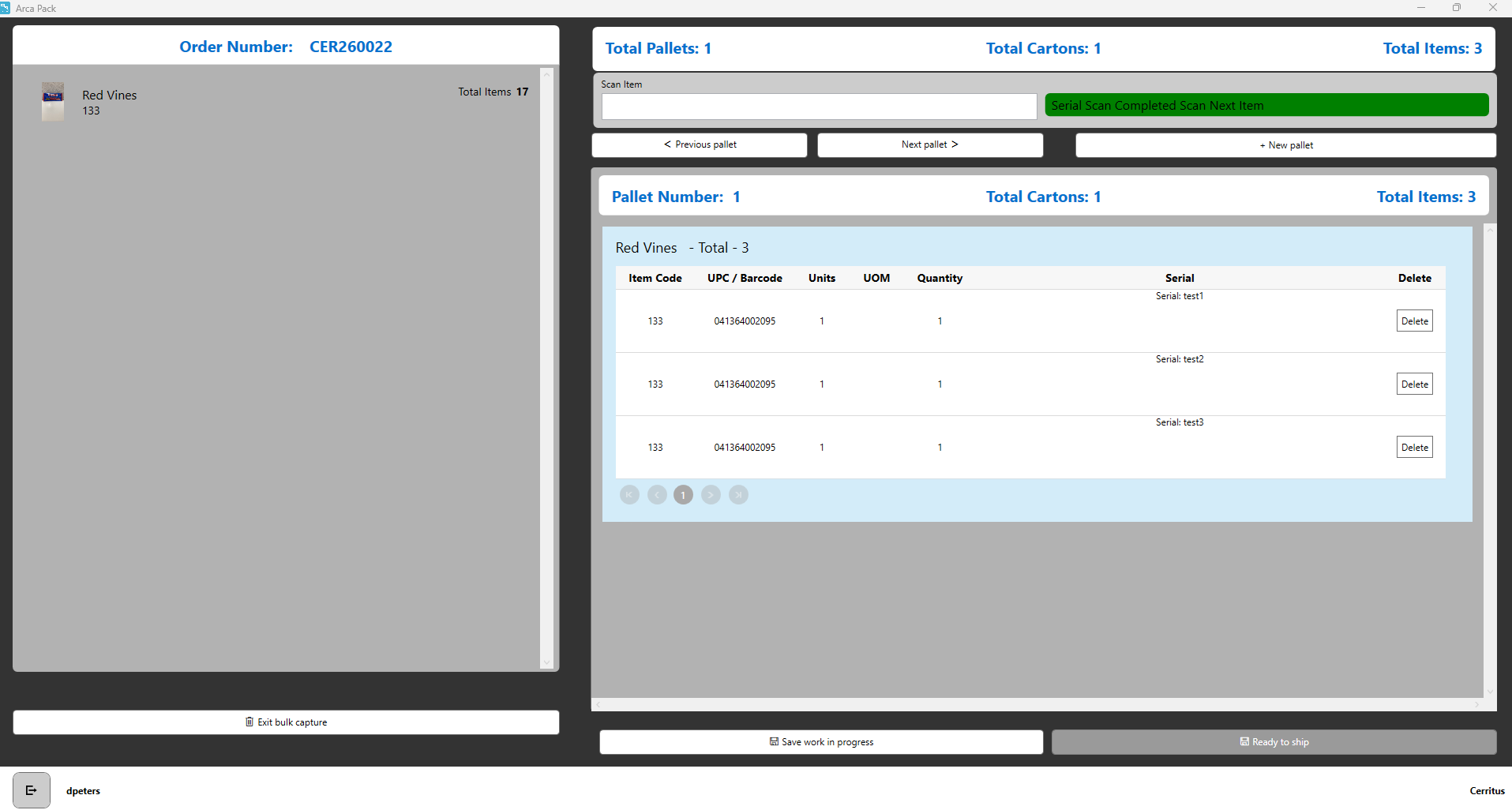
7/25/2024
V2024.7.19.0
General – Internal code update to load ship carrier list dynamically. Improves app performance.
Settings Menu – Display scaling fix to show the entire save button.
6/6/2024
V2024.6.3.0
- Pack Station/QA Screen - Bug fix to remove duplicate packages related to ScanItemtoBox business rule.
5/13/2024
V2024.5.14.0
Internal bug fixes for multi package orders.
Internal speed improvements for label generation.
4/16/2024
V2024.4.19.0
Pack Station - additional bug fixes around saving order picks from the QA order screen.
General - internal error handling for timeouts and exceptions.
4/15/2024
V2024.4.16.0
- Pack Station - hot fix for a bug that wasn't loading kendo brands correctly.
4/11/2024
V2024.4.12.0
Pack Station/QA Screen – Added logic for business rules to work with new Barcode Exceptions.
Internal bug fixes, backend order save call updates.
Pack Station/Shipment Detail Screen - New Error messages alerting a user they’re trying to input a package weight that is over 100 lbs.
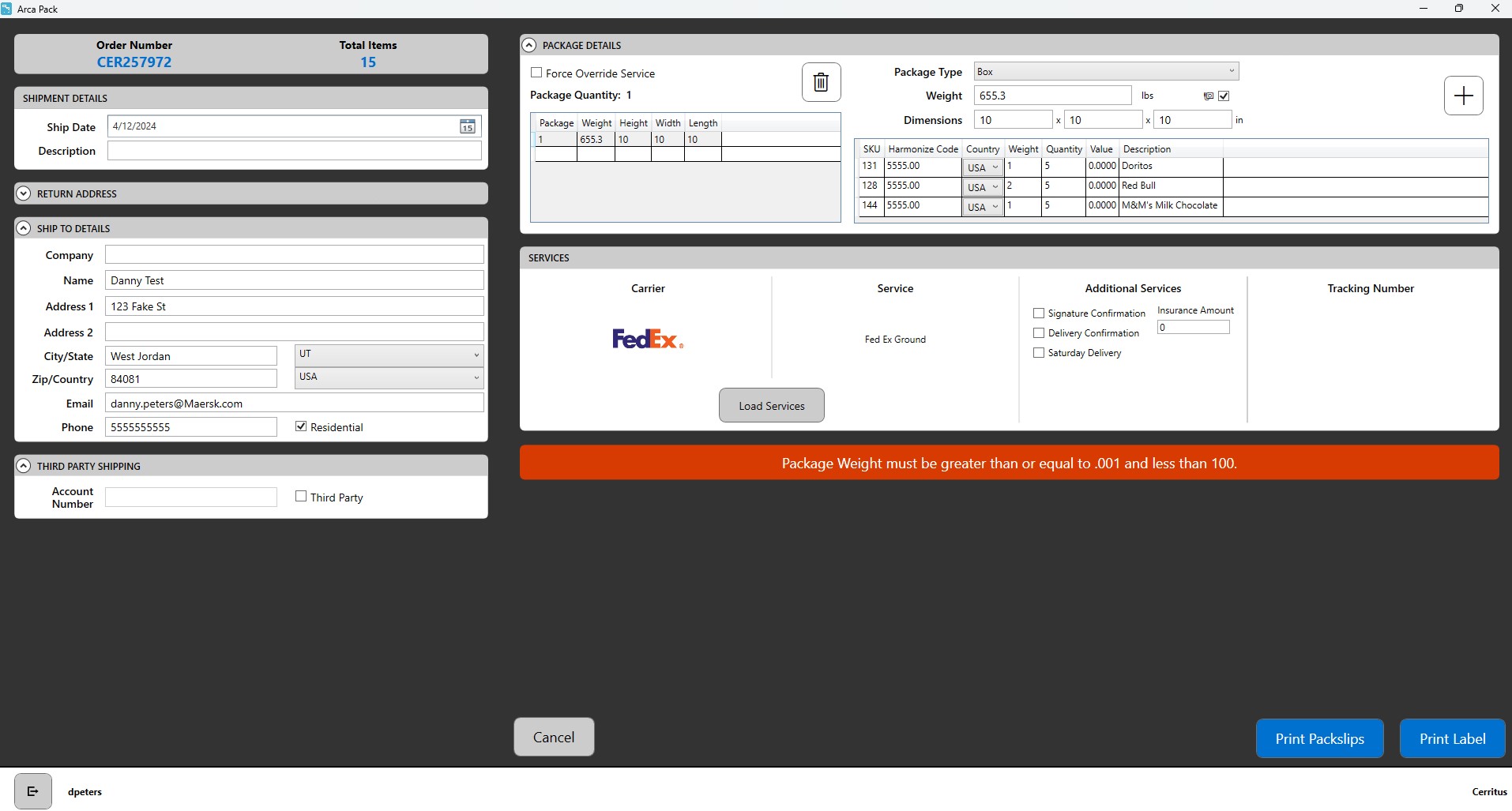
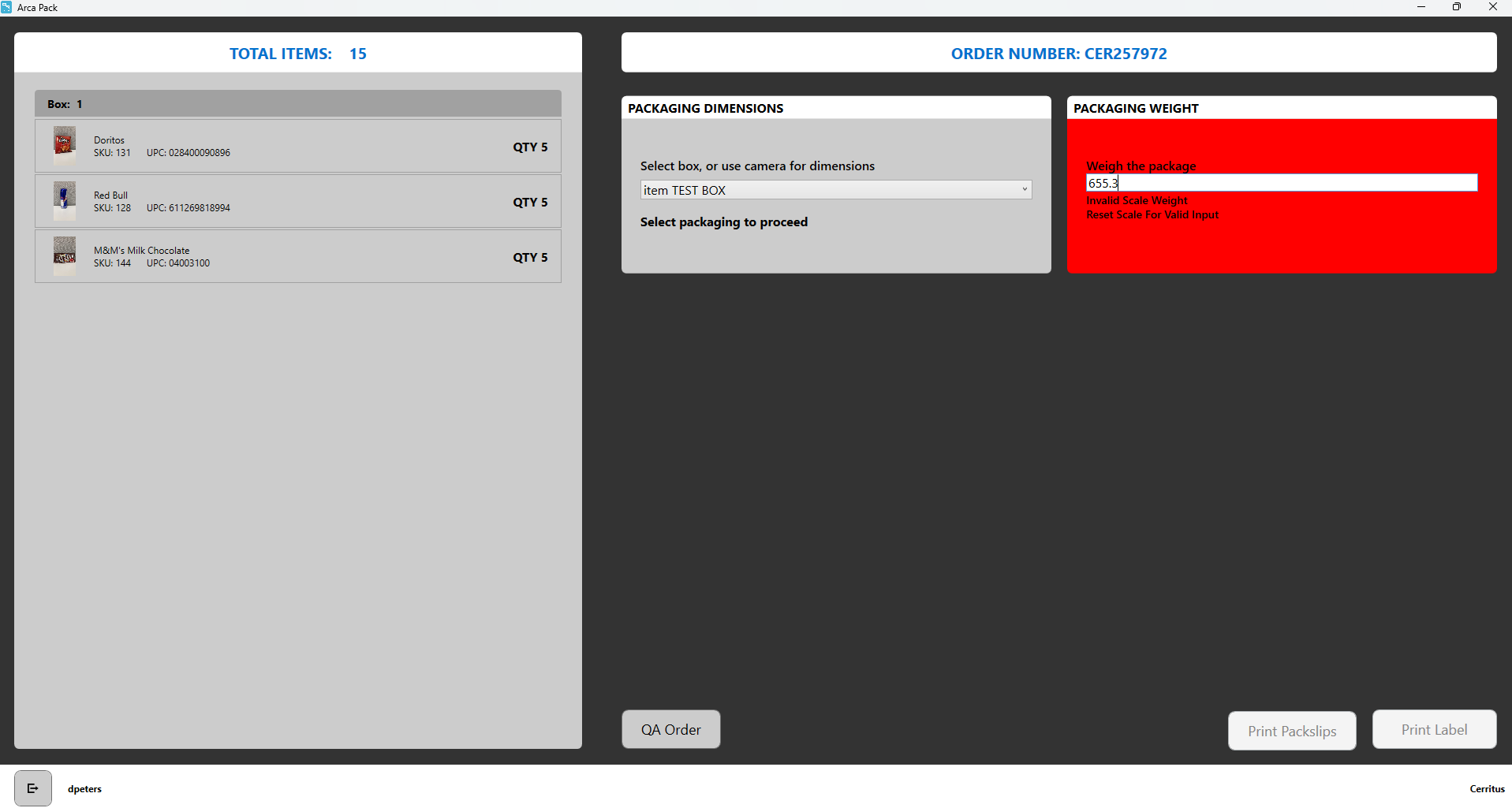
- Added new ship carrier for DHL Ecommerce. (The list of available carriers is defined by the rates setup for that customer.)
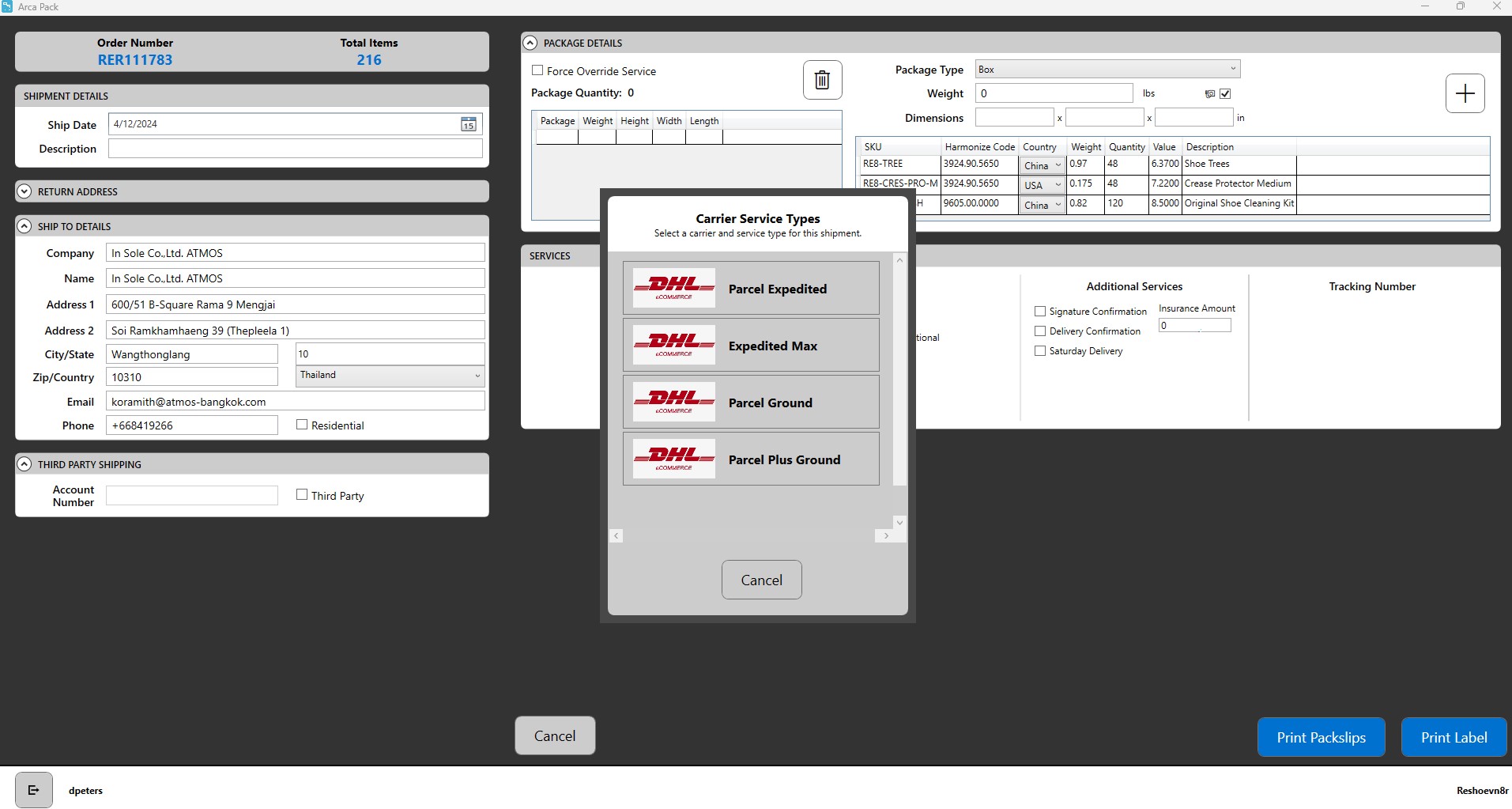
2/9/2024
V2024.1.26.0
Put Wall
This section will load all the orders that are associated to a wave. After the wave is scanned, the user will scan all of the orders that are in the wave. Once all of the orders have been scanned, the user can then scan all of the items. Once an item is scanned, the system will recognize which order the item goes to and tell the user which box to place the item. Once all of the items have been scanned for an order, the box will display as completed with a green checkmark.
At anytime, a user can restart a wave if needed. If the configuration is not set up for the amount of orders in the wave, a user can also start the wave including the orders they were able to scan. After all of the orders have been completed that were loaded, the system also recognizes the orders that were not scanned to fit in the configuration. It will place those items with the accurate order.
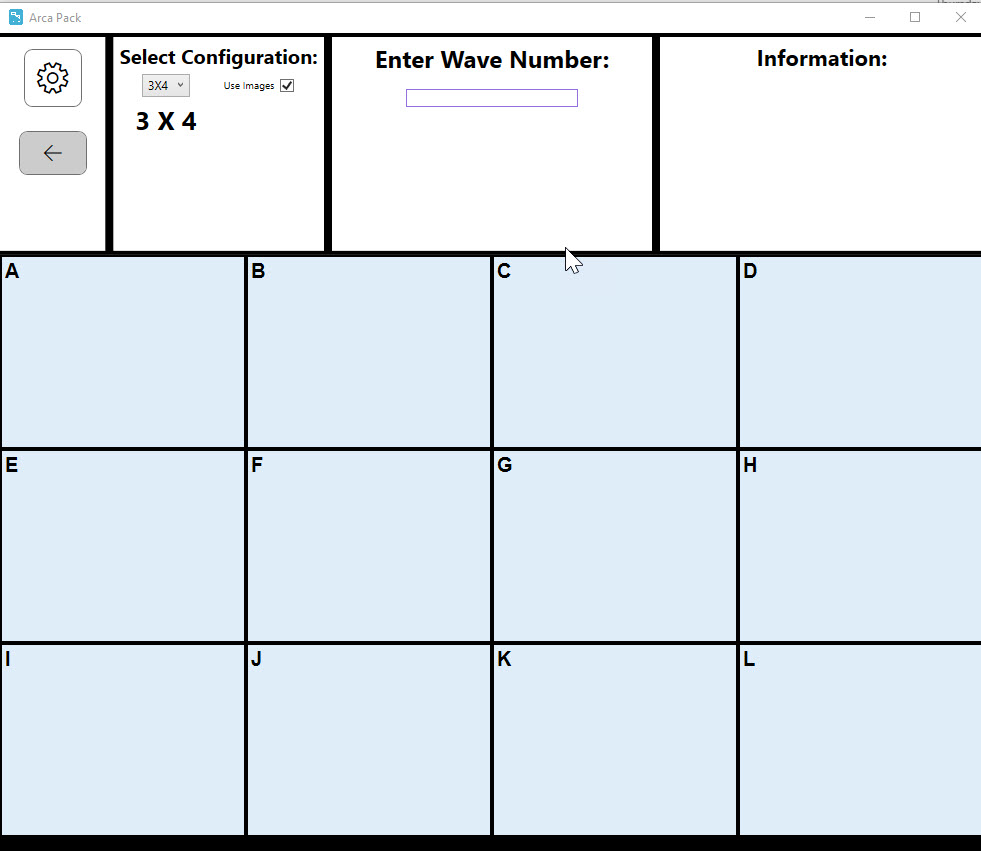
Added functionality to manually enter weight in Pack
- If a warehouse does not have a scale, this will require the user to enter a value for the weight. This field is required.
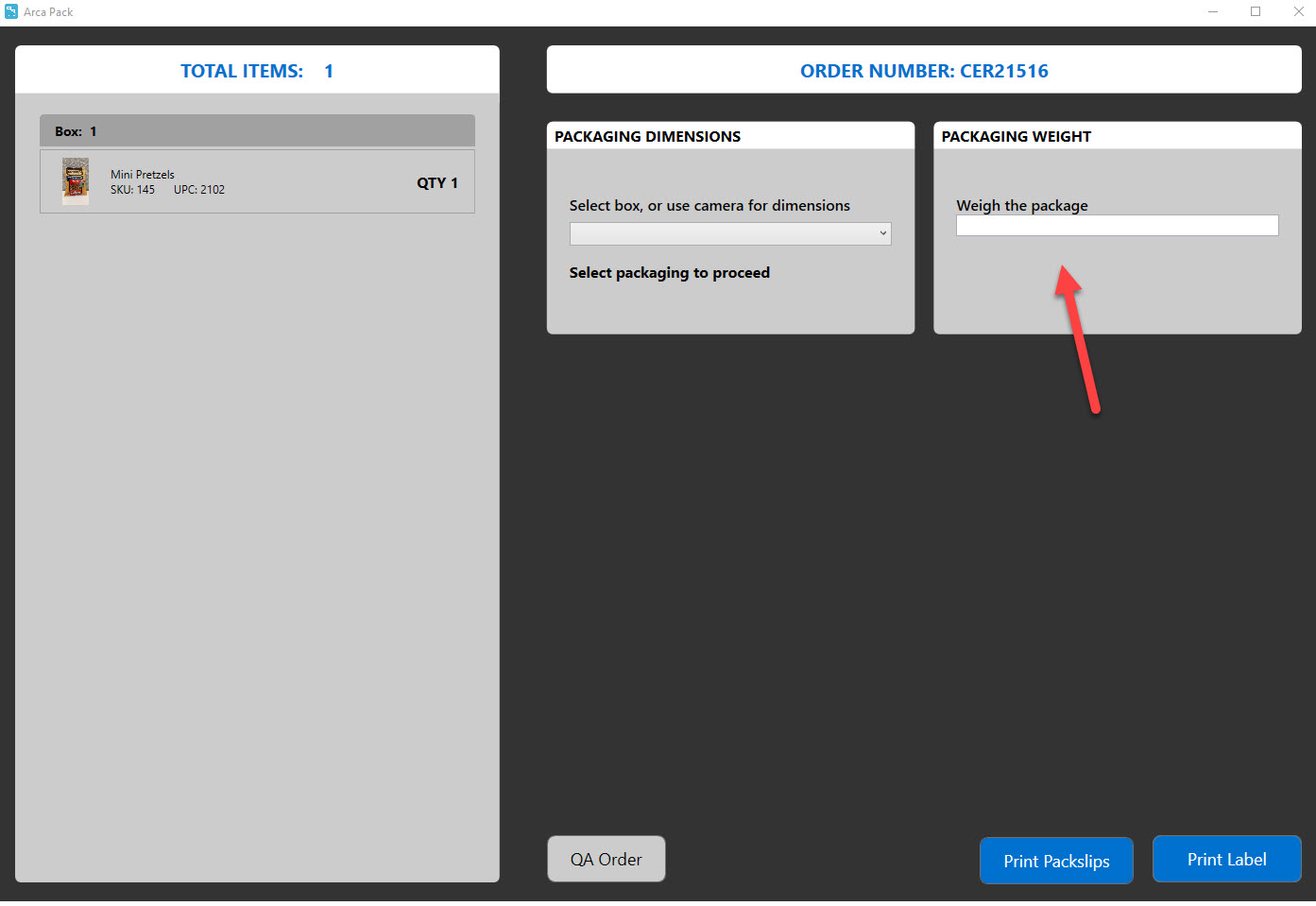
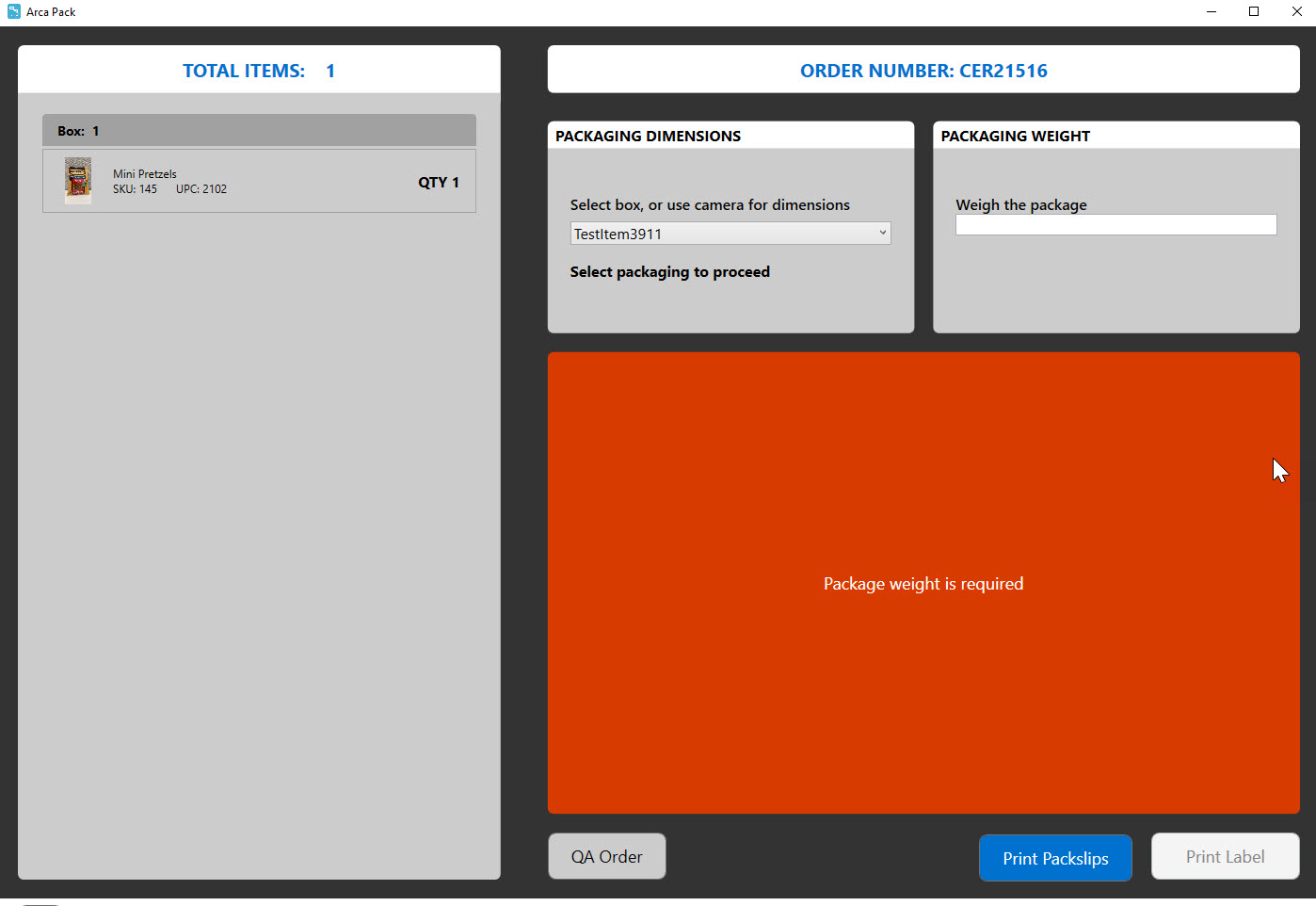
9/6/2023
V2023.9.6.0
Updated New Carrier Mapping
Added a new carrier reliable that ships from Canada to Canada. They have standard, expedited and express.
8/3/2023
2023.7.6.0
This version is a Doterra weight issue fix with DHL.
7/13/2023
V2023.6.131.0
This is a bug fixing build that fixed an issue with Doterra and other ASC clients that had some miss mapped data fields.
6/29/2023
V2023.6.13.0
This is a bug fixing build so the app will not crash in the ship details screen when adding more than 10 packages to an order.
6/7/2023
V2023.6.8.0
Intelcom carrier support for the Manscaped go live.
5/8/2023
V2023.4.20.0
This version will fix the bug with the wrong weights being used on multi-box orders.
5/1/2023
V4.13.02
This is just an update to the current test build for Manscaped. They have the ability to build a wave with more than 500 orders now.
4/27/2023
V4.17.0
Bug fixes on the unique serial scans for SimpliSafe.
We have moved the serial scan/lot scan box up on the screen so that it's above the packaged item list on the QA screen.
There are some new print mode options on the settings menu that will change how the wave print station will function. Standard, Print after generation and assisted print. Here's a breakdown of how those are going to work.
Standard: First you need to click on Generate Labels, once they are generated without problems and all shipments have passed to batch status Ready to Print, then we can print all the label by clicking Print Labels button.
PrintAfterGeneration: Clicking Generate Labels generates all labels it can, and prints all shipments that did not have an error when trying to generate their label automatically afterwards.
AssistedPrint: Clicking Generate Labels, it generates and prints labels shipment by shipment until an error appears in label generation, at that moment an error message appears indicating that the execution is paused and that the error must be solved to continue with it, after editing the shipment, the execution of generate-print continues where it had been left.
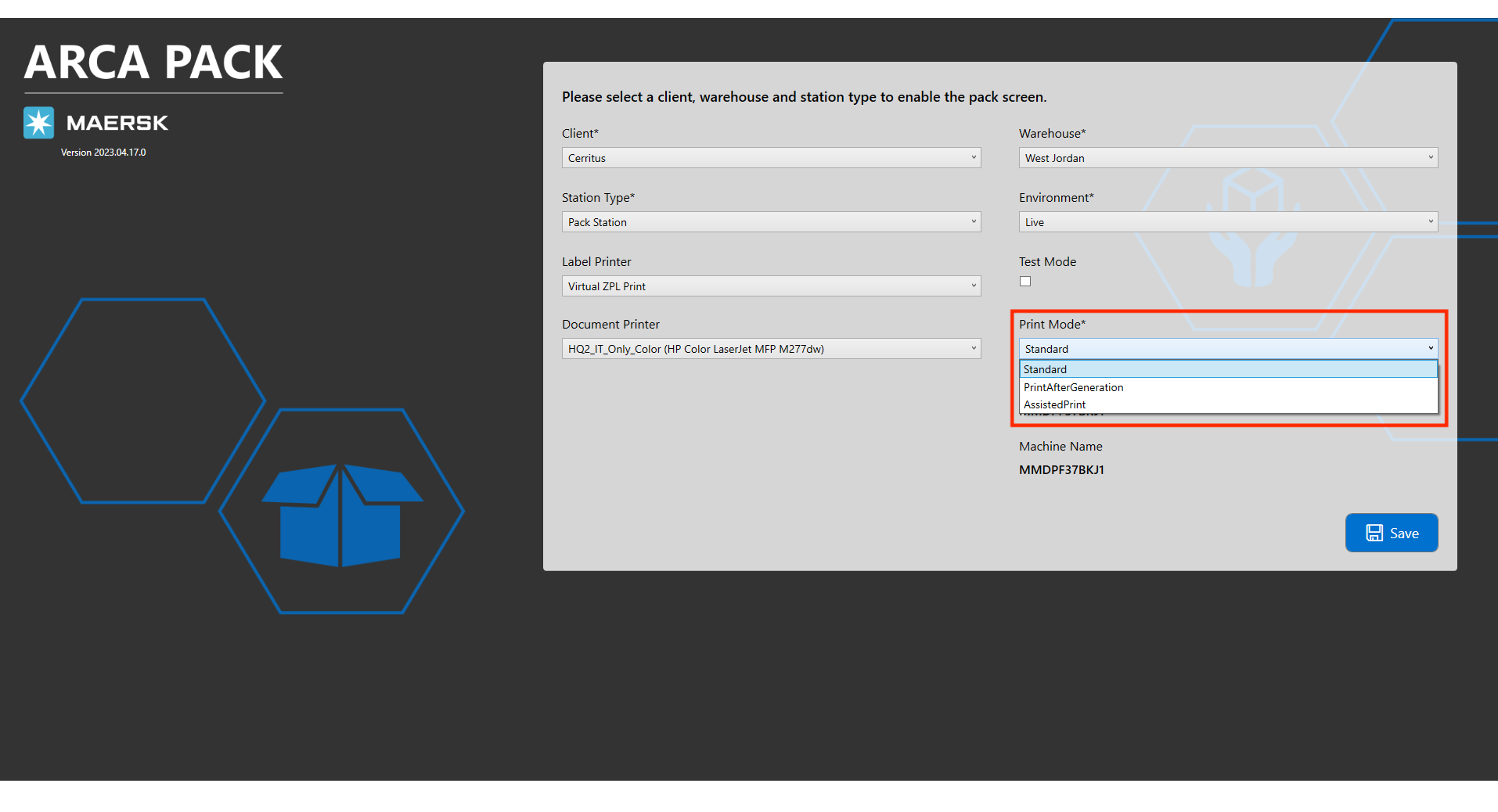
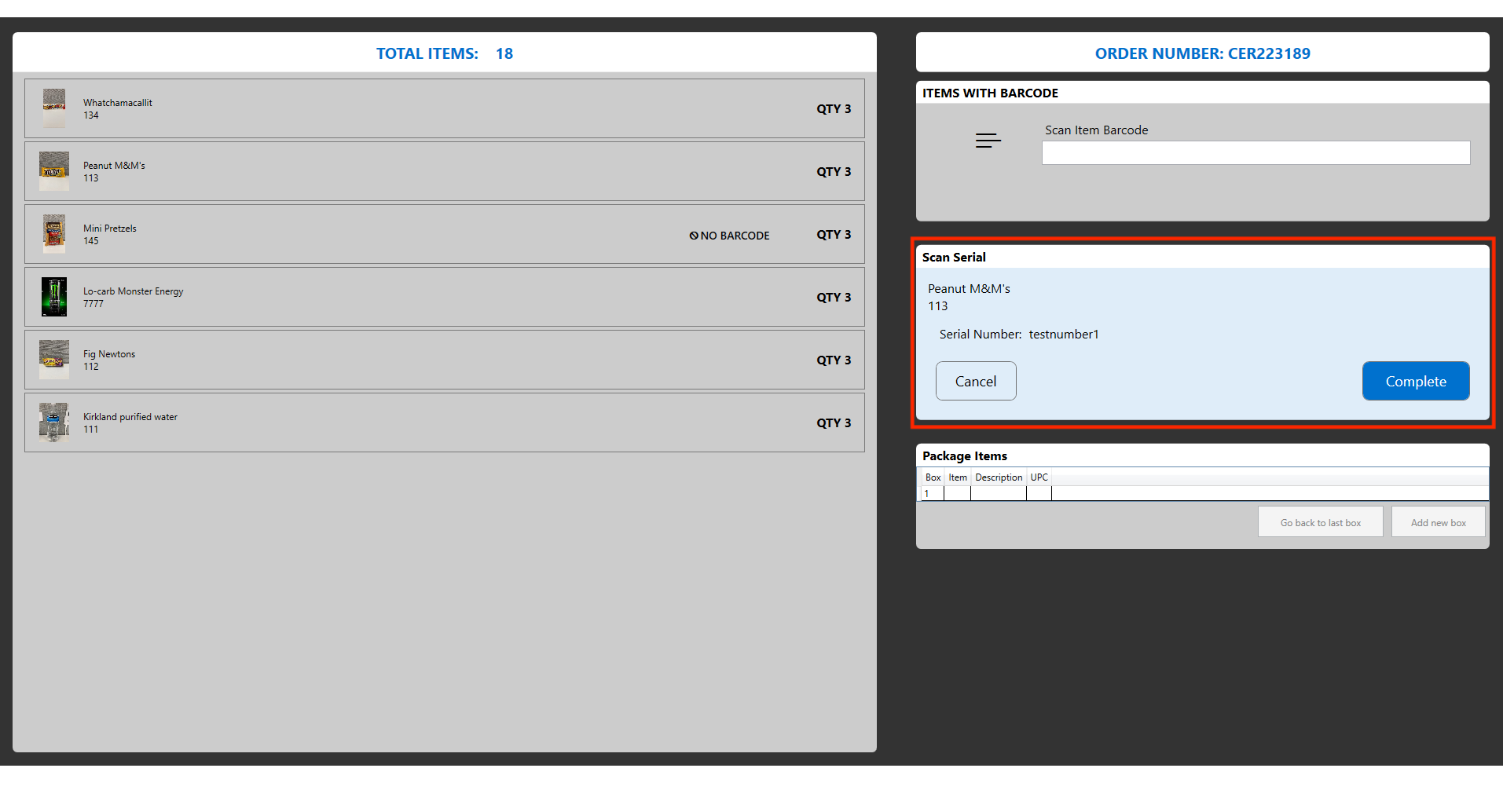
4/10/2023
V2023.4.7.0
Bug fixes. Some crashes that were reported in the ship details stations, adds some missing state codes that doterra reported and has an update for the serial unique scans rule that Simplisafe is waiting for.
Rules added:
- ExistingSerialUnique - this will enforce the uniqueness on an order if the item has a serial mask setup.
- SerialUniqueInWarehouseOrderPickDetails - this rule looks at the historical orders shipping to see if that item has ever shipped that serial number before.
Checks in the current order that you are not scanning the same serial number more than once
Checks the WarehouseOrderPickDetail table looking at Item, ScannedData, SerialNumber, SerialNumber2 and SerialNumber3 fields to make sure that the serial number you have just scanned does not exist on a previously shipped order.
3/23/2023
V2023.03.10.0
The new feature added is just a beep sound when you scan an incorrect item.
2/23/23
V2023.02.9.0
Wave Print
For the Station Type Wave Print, we have added the ability to manually enter in weight and dimensions. We have added a grid with weight, height, width and length to the Wave screen, so a user is able to update all the orders at once. This will not take the inputs from a scale or camera. It is all physically entered values by the user.
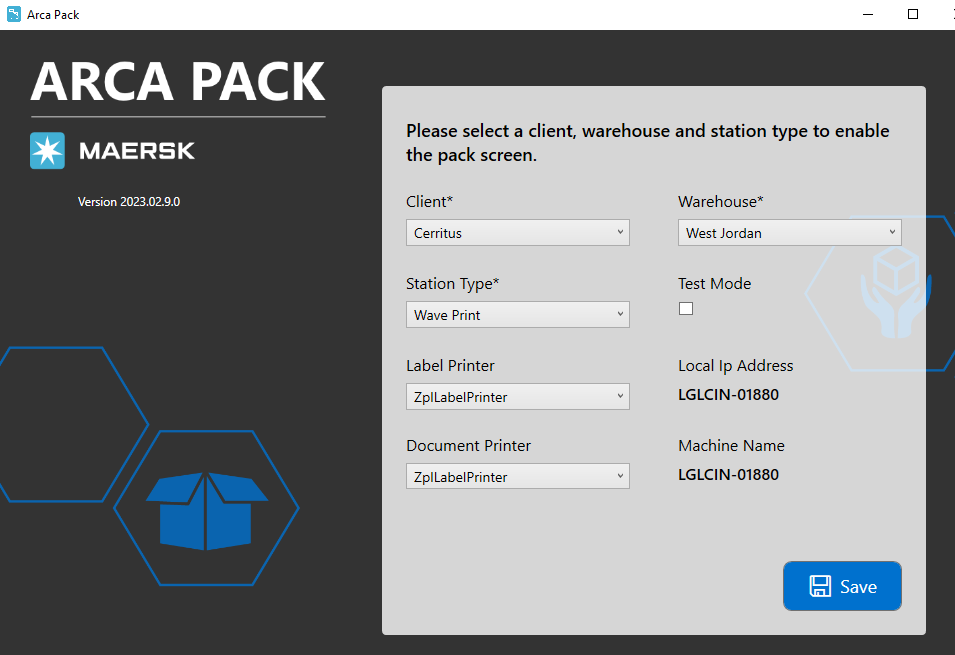
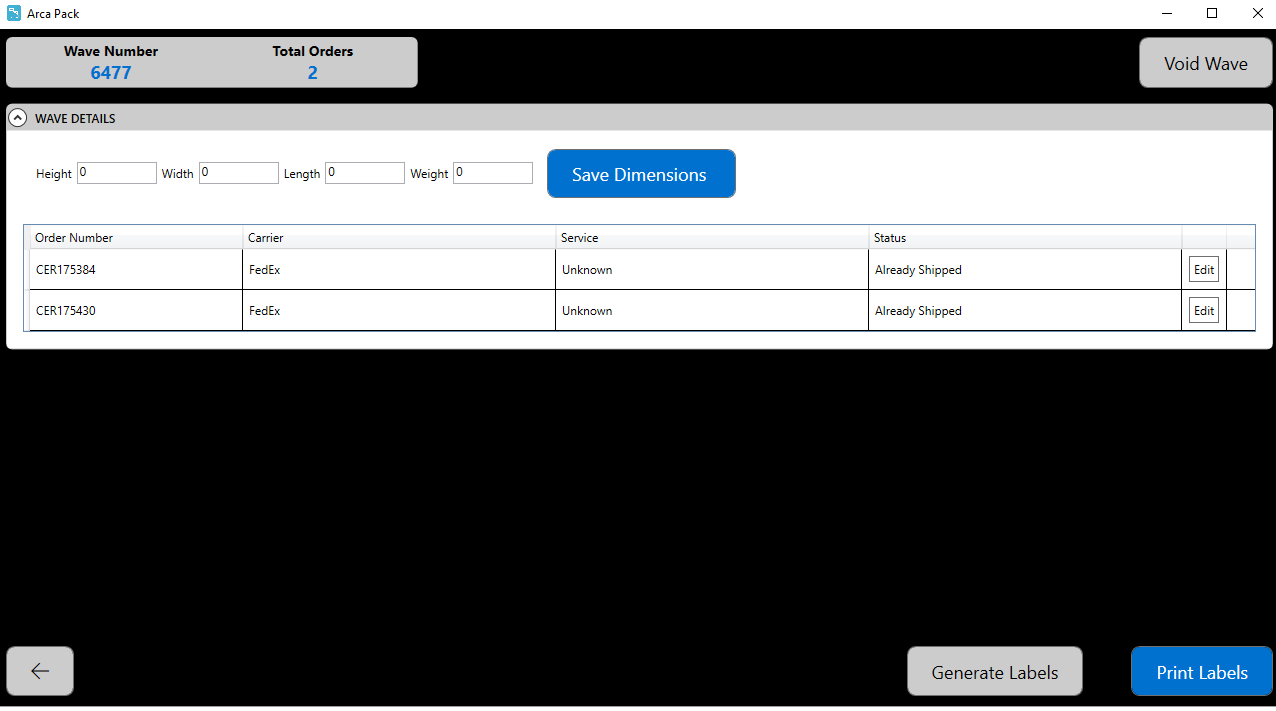
2/16/2023
V 2023.02.7.0
- Security change for badge log ins
- Support for multiple serial scans
- Bug fixes for crash in Tote pack station
Scan Badge
The pack log in screen will now require a badge scan for access to the app. Same as the recent change made to Arca Pick. You will scan your badge barcode to input username and password, or you can manually type them in.
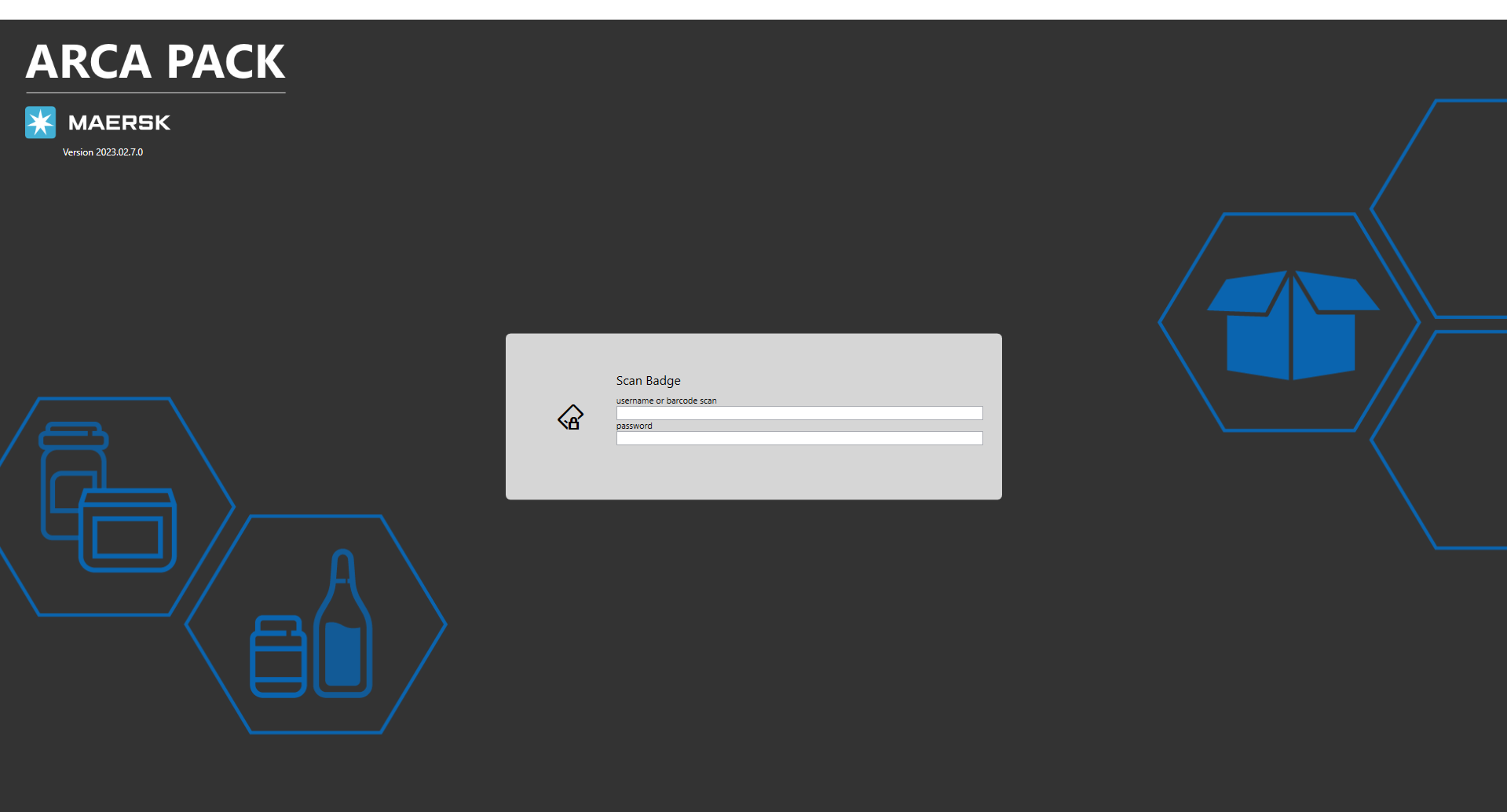
QA Screen
The QA order screen will now support items that require multiple serial numbers to be captured. These serial numbers are required to be unique. If you scan in a duplicate serial number, you will be shown an error that it already exists on the order. *Currently there is no way in the LOC/Warehouse apps for the warehouse to change serial 2 and serial 3 captures. Put in a ticket for support work with IT if items need to be updated.
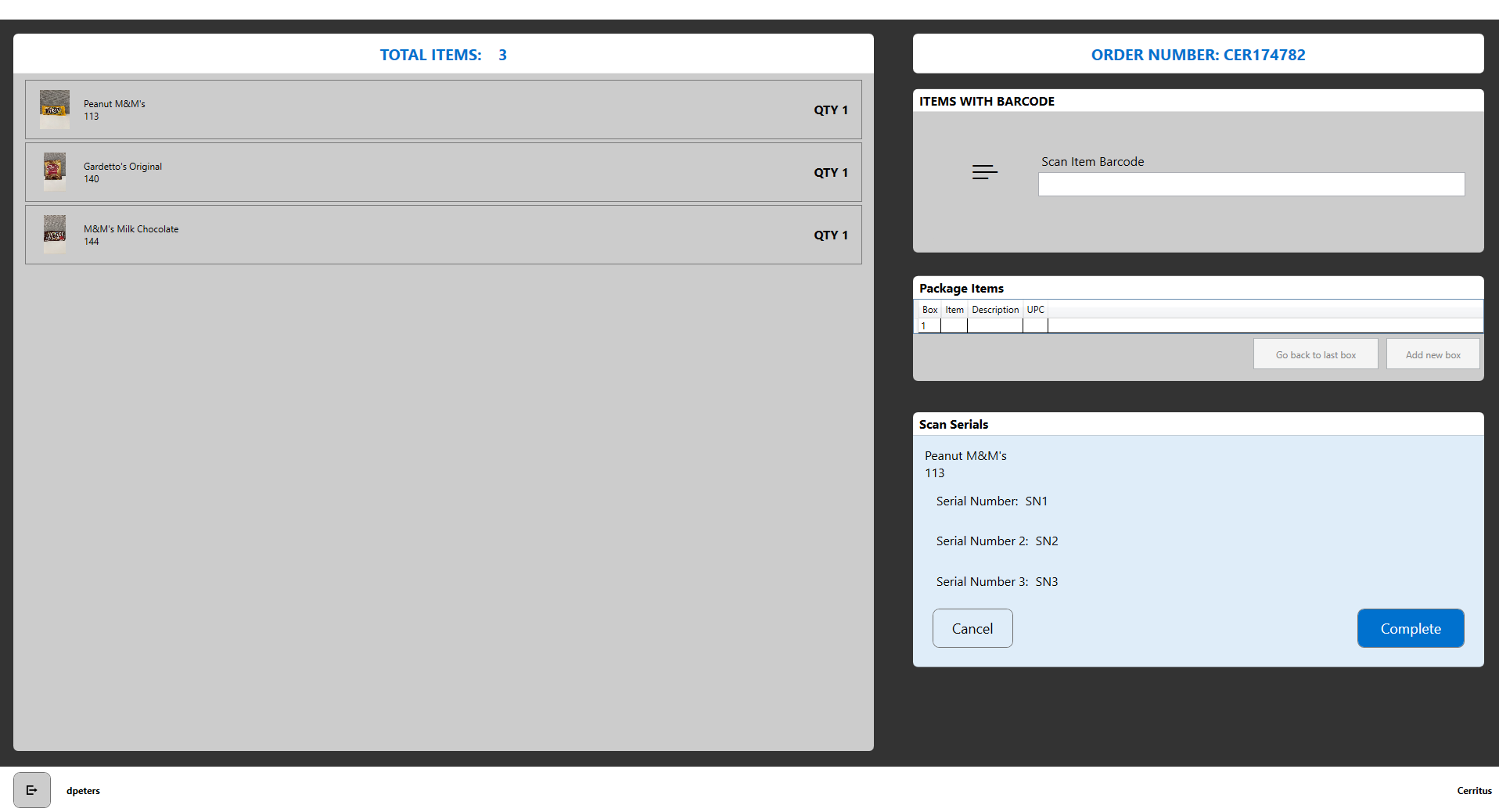
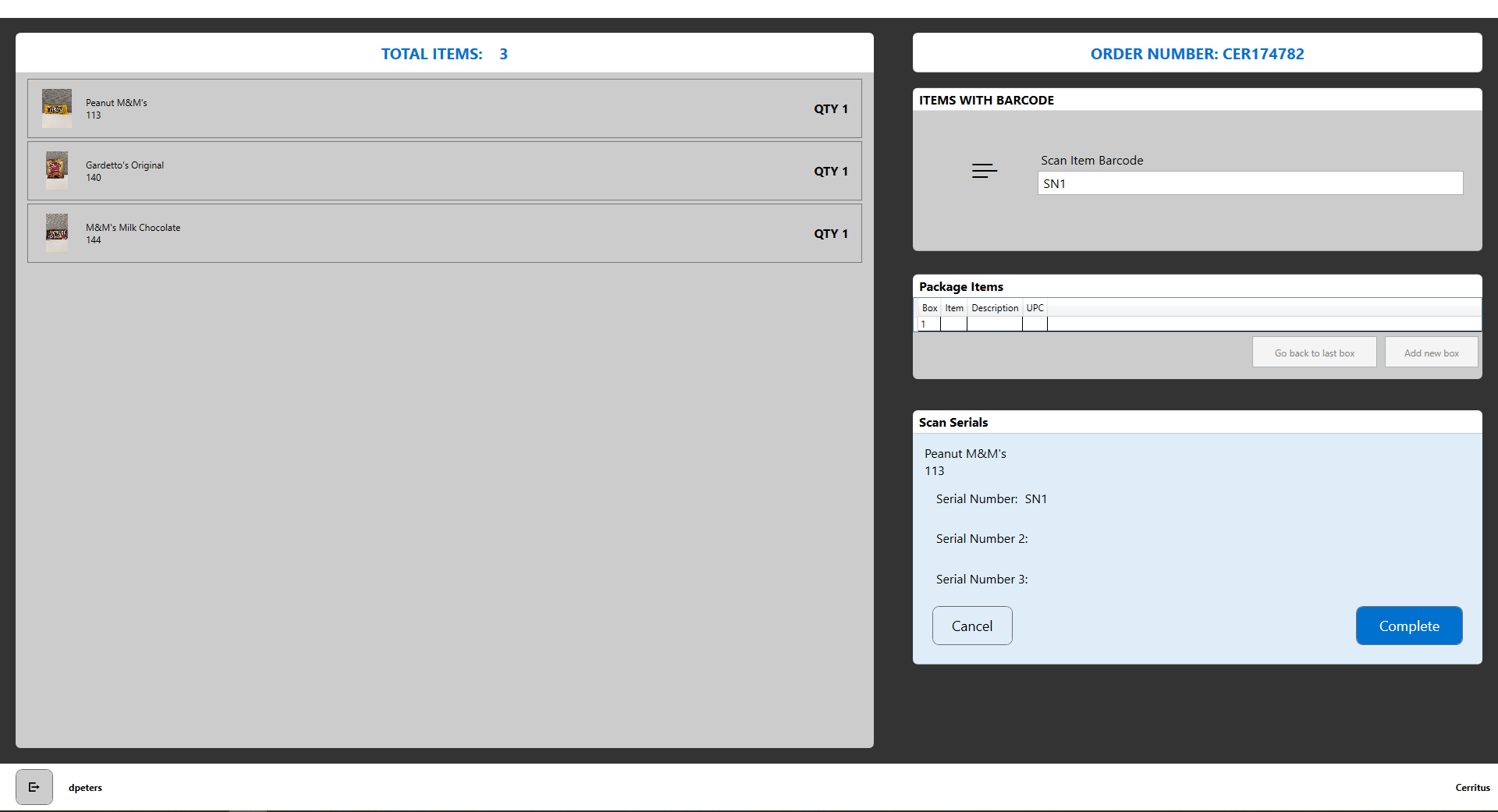
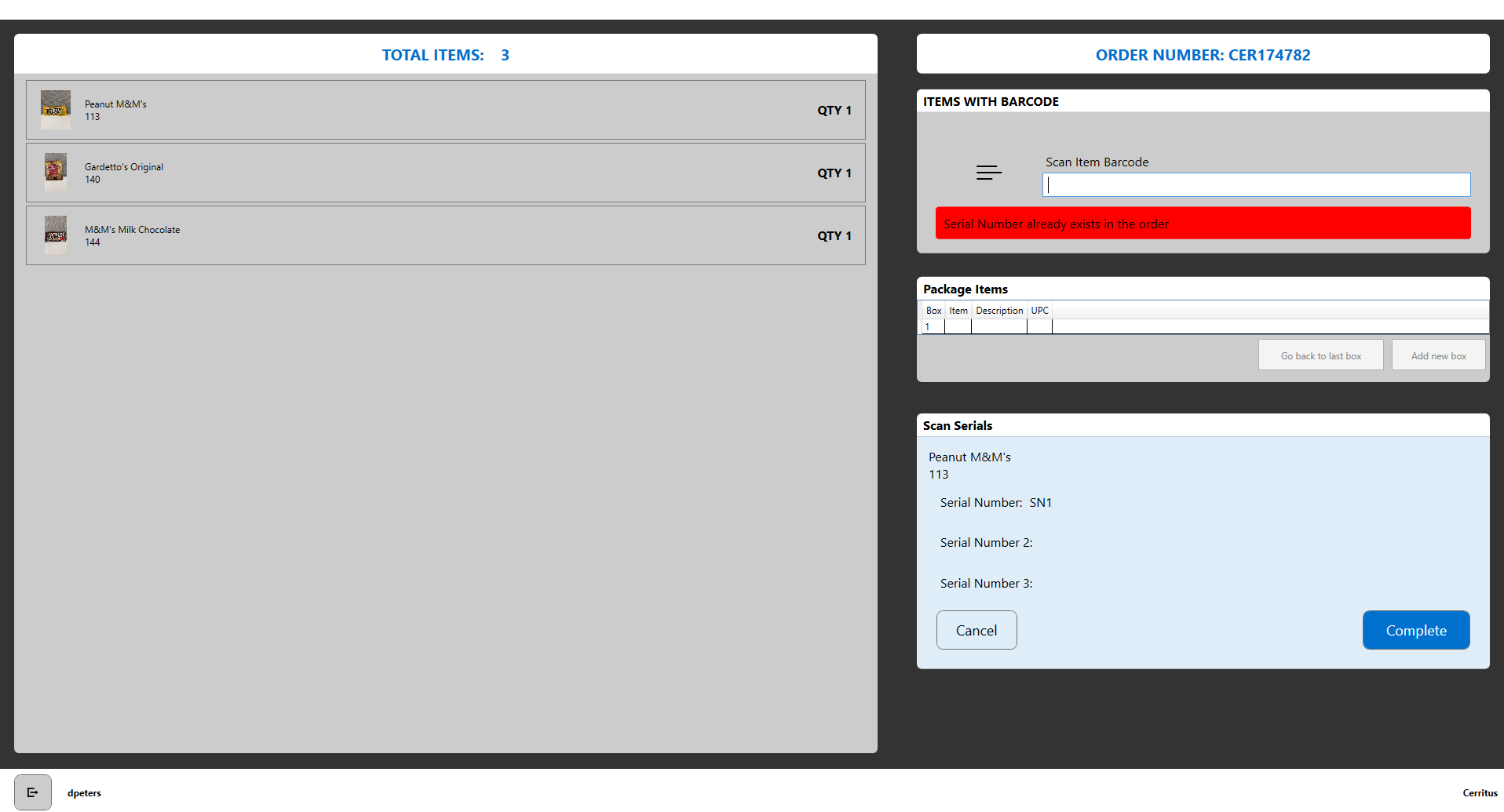
11/3/2022
Version 2022.104.1088.0
| Menu | Release |
|---|---|
| Pack Cartonization | The system uses logic to determine if shipment needs to be split into one or more boxes. It figures out the best way to pack a carton based on dimensions and will display what items are in each box. |
| Pack Station | Pack Station supporting multi package orders. |
New Rules:
- EnforcePackQAScanning: Enforces QA scanning for all orders.
- ScanItemtoBox: Enables scan to box relationship
How it works:
When you select a Client and Warehouse from the settings menu and save the settings, the rules for the selected client are loaded into the app. If the new rules are turned off for your selected client, then nothing will change, and the pack app will follow the normal flow. This means that if the order you load has saved picked then you will be directed to the pack screen to print shipping labels. If the order you load does not have saved picks, then you will be directed to the QA order screen to rescan the items before printing shipping labels.
If the new rules are turned on for the selected client, then it will follow the new flow. This means that no matter if the order you load has saved picks you will be directed to the QA order screen first to scan the items and designate which boxes individual items are in.
How it looks:
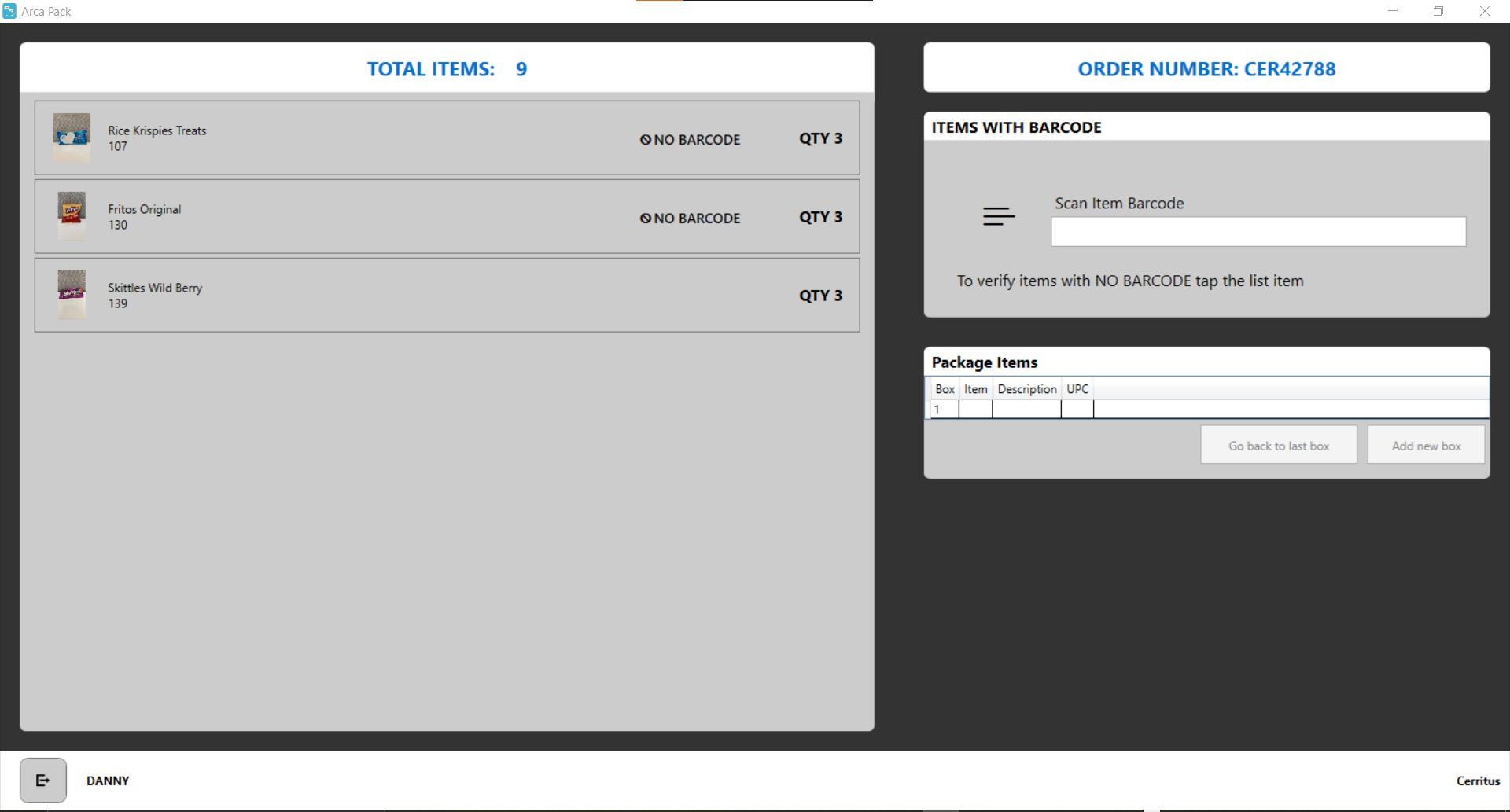
This is the QA order screen. It now shows a new box titled Package Items. If the rules are turned off for the selected client, then this box will not be used. You still scan the items normally and then continue to the pack screen.
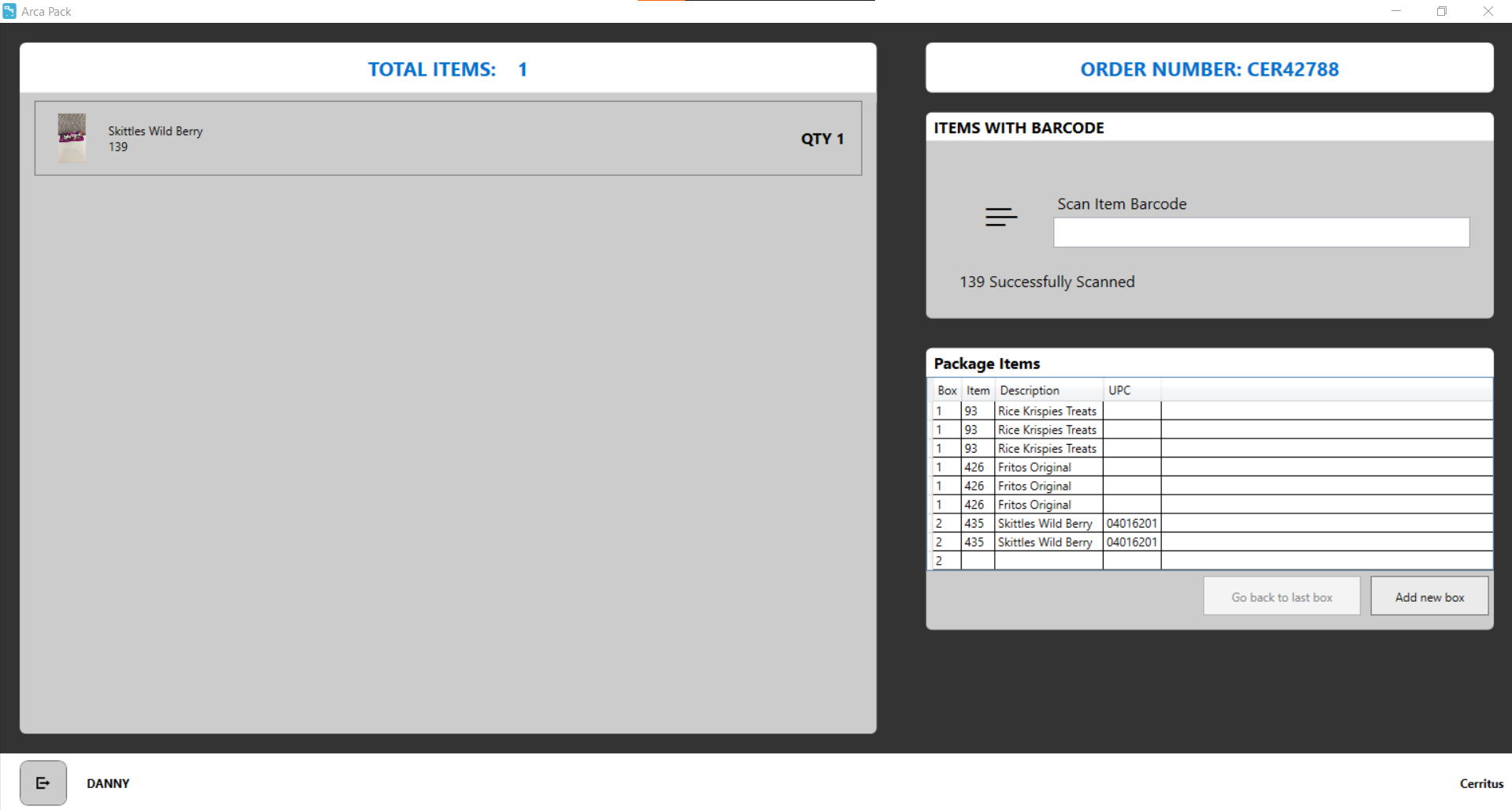
If the new rules are turned on for the selected client, when you scan an item, it will appear below in the new box and can be tracked as to which box it is in. As you’re scanning you have the option to add a new box. When you click that new box button, it will create the next row and change the box number. It will increment by 1. Once that new box is created and before you’ve scanned any items into it the other button, go back to last box, will be available. So, if you’re scanning something and you didn’t mean to go to box 2, you can go back to box 1 and scan another item into it. Once you’ve scanned an item into box 2, you can’t go back to box 1. Once all the items have been scanned to boxes you move on to the pack screen.
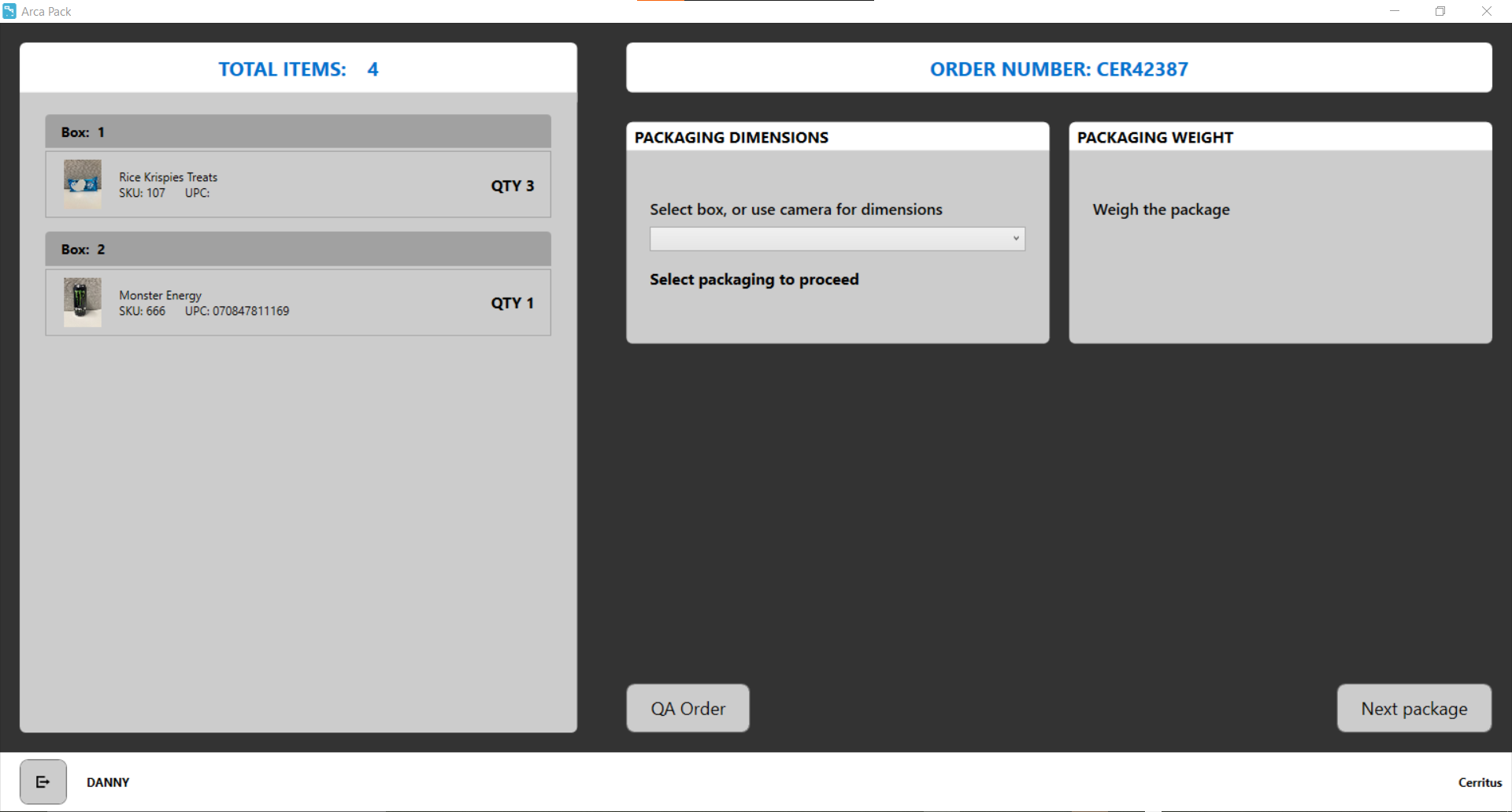
If you’ve created multiple boxes for an order, on the pack screen you will see the items displayed under headers for the boxes they were set up in. If you made a mistake and need to change any of the items to another box, then you can click on the QA Order button. This will return you to the QA order screen and allow you to re-do the scan items to box/cartonization setup steps from the beginning. The print labels button in the bottom right of the screen has been replaced with a button that now says Next Package. This screen is functionally the same as before. The flow would be put box 1 on the scale, the camera at the pack station will collect the box dimensions and input them into the app, the scale will input the box weight into the app. If your pack station isn’t using a camera, then the drop-down list of Client specific item boxes is still available for use. When you click on Next Package will save the current weight and dimensions for box 1, then that box will be removed from the list on the left of the screen and the order will move on to box 2.
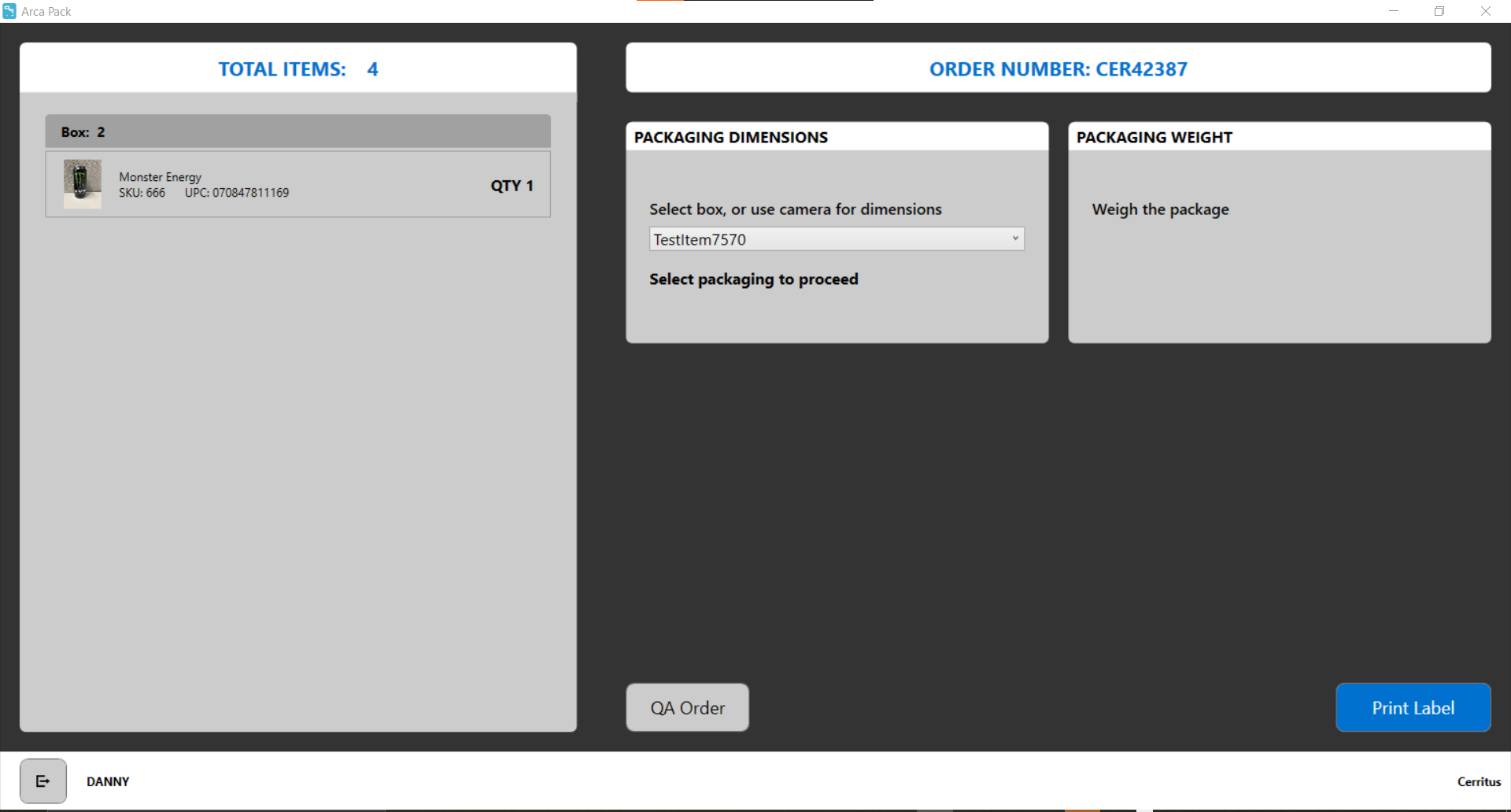
Repeat the same steps for box 2, put the box on the scale and use camera to collect box dimension and weight. Since this order has 2 boxes, when we’re on the last one the Print Label button is now shown as it normally would be. When you click on Print, you will now be printing all the labels for each box in the order. After printing, you will be re-directed back to the scan order page like normal.
Note
You can always view the rules setup by client in either the LOC or Arca Warehouse apps.
Setup -> Rules
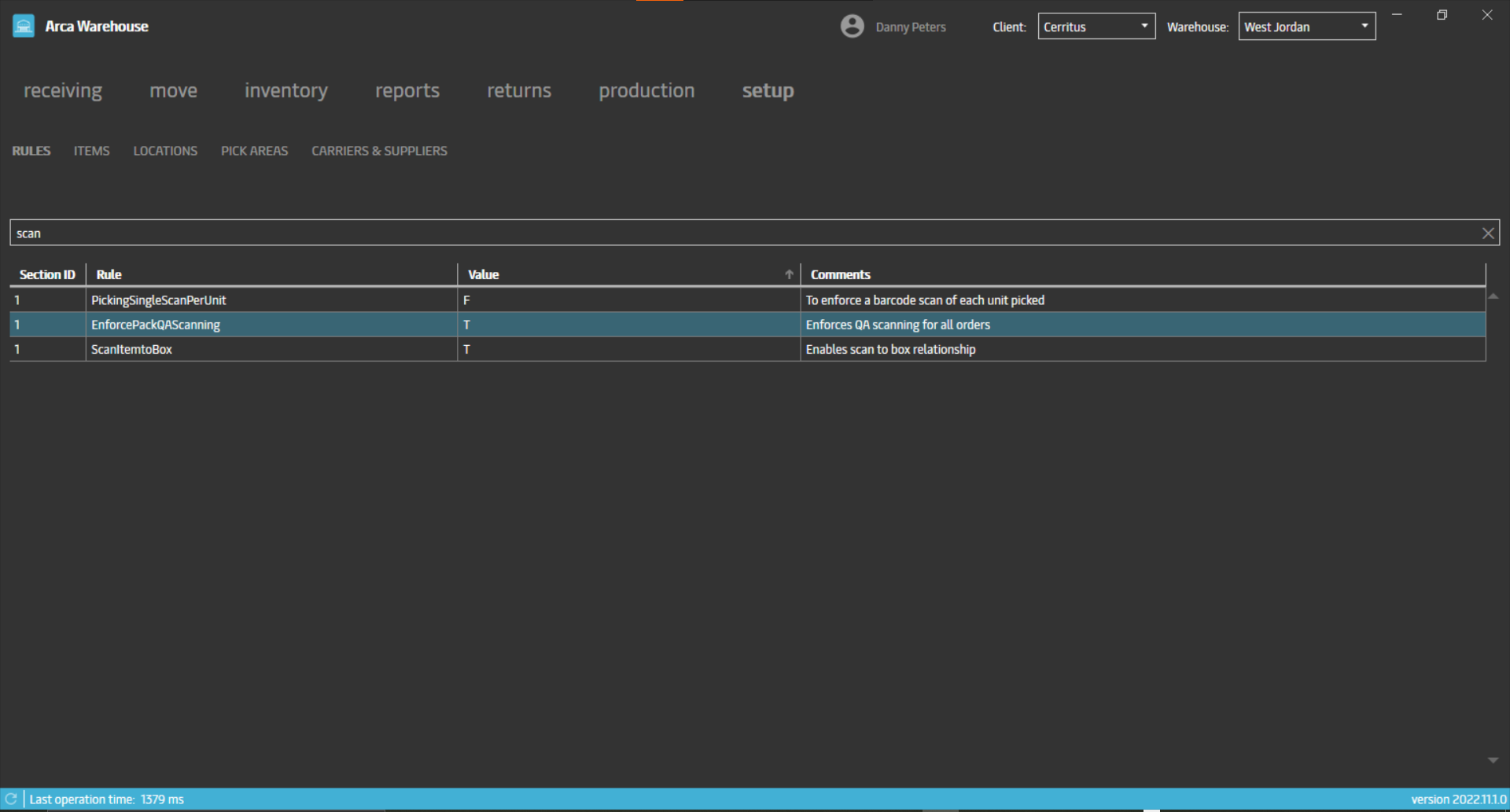
1/5/2022
| ARCAPack_2021.112.1065.0 |
|---|
| This is the current version in prod, but before we were keeping track of release notes. Don't have a list dated back that far. |